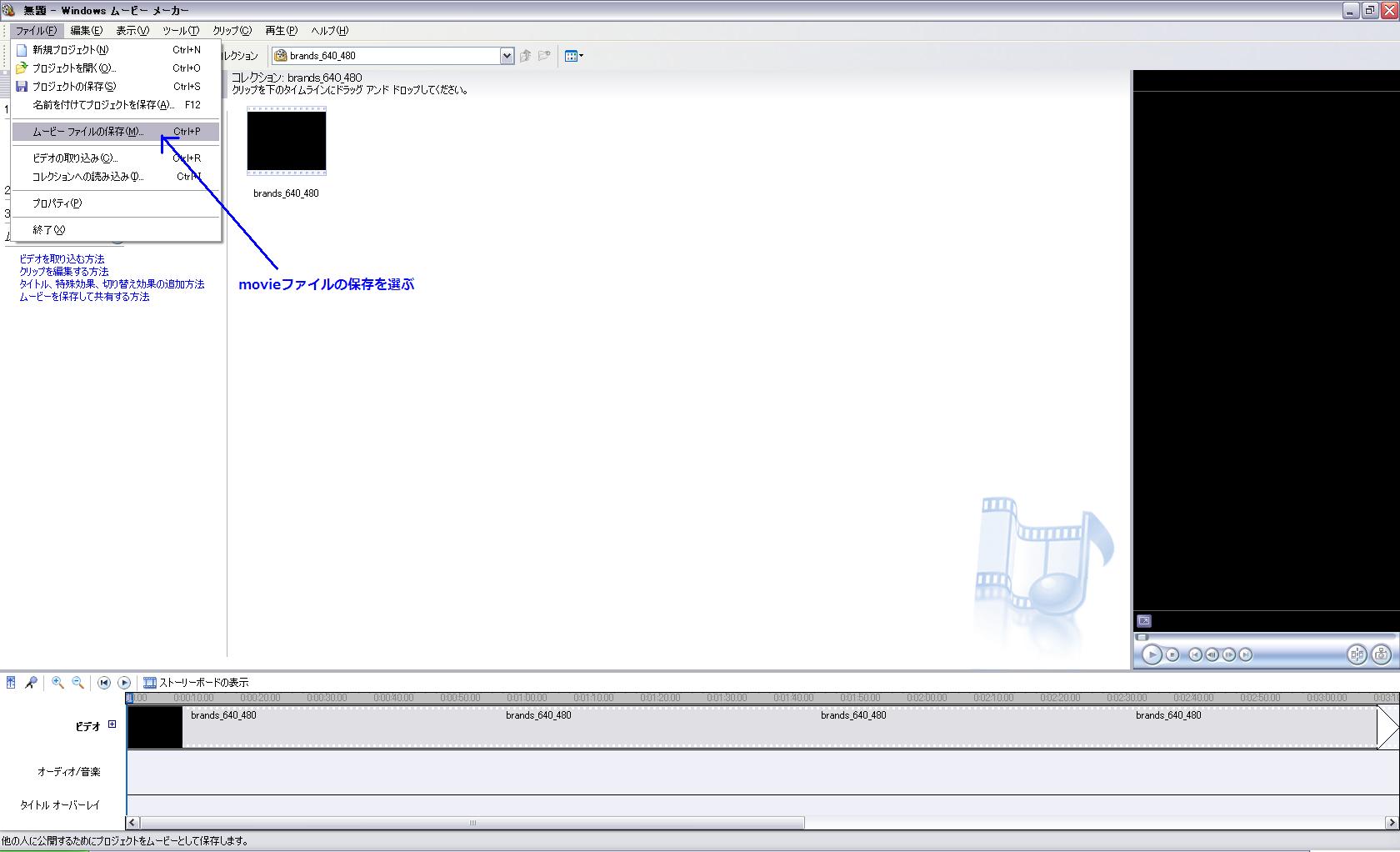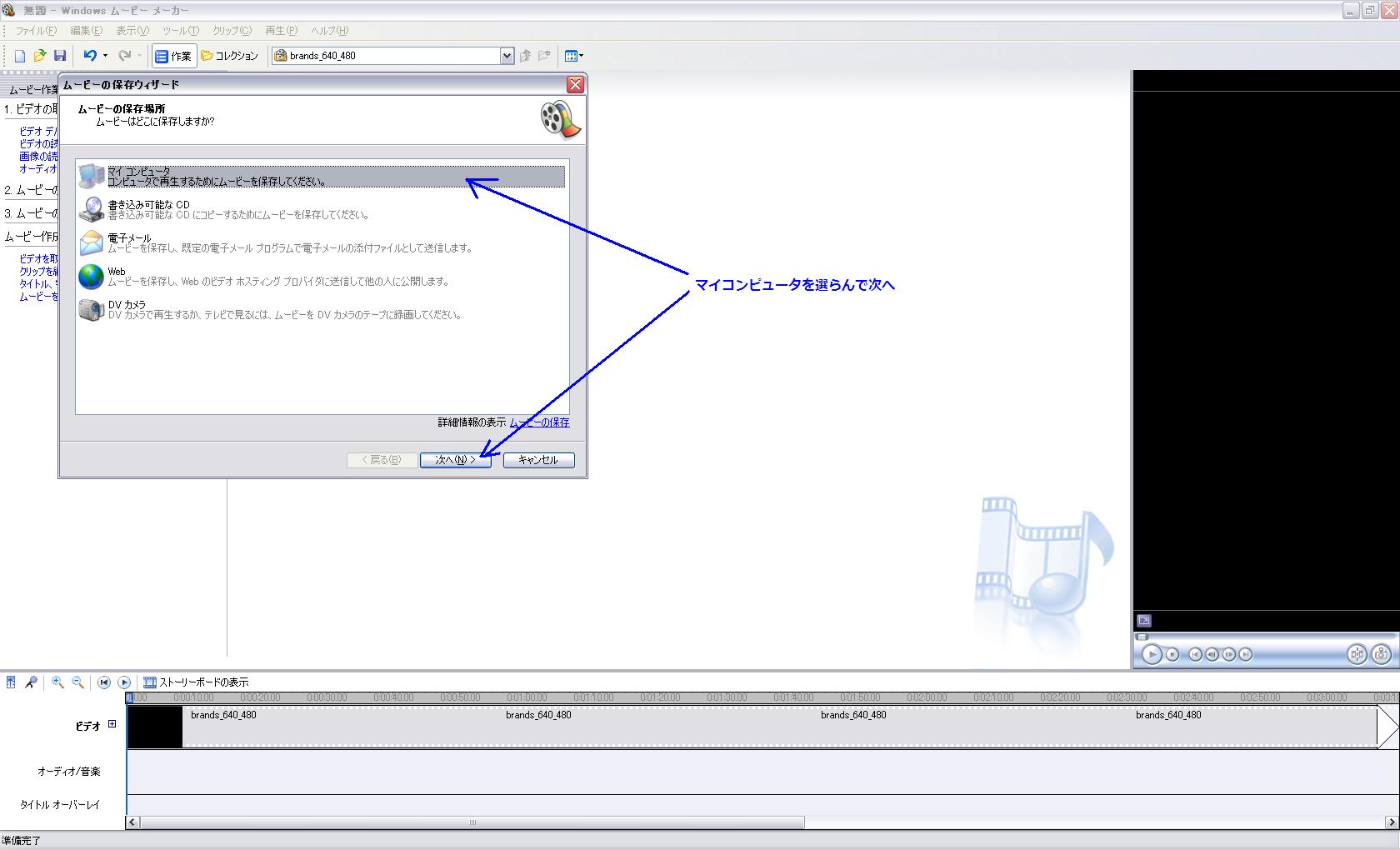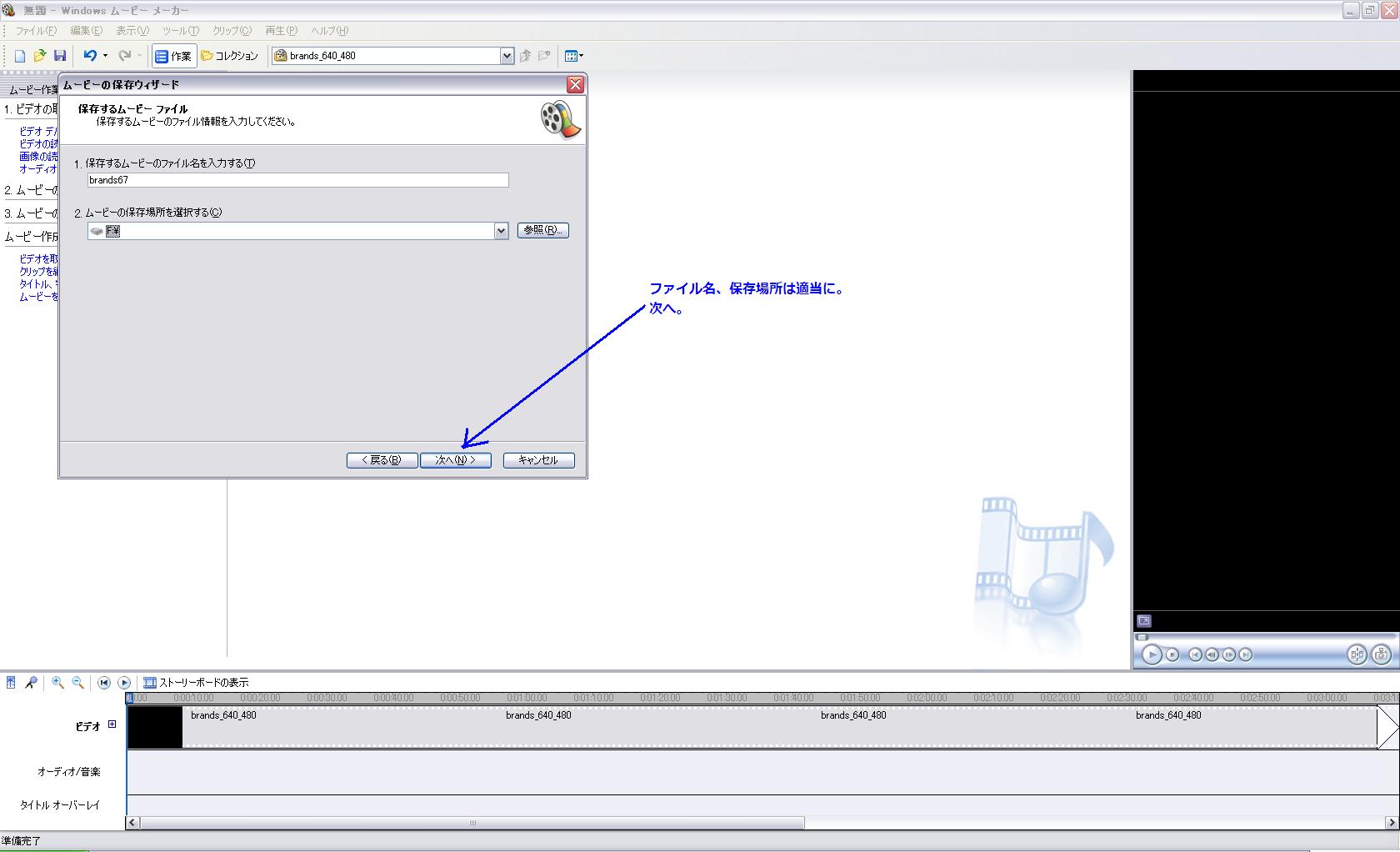- 2008-06-28 (土)
- ニコニコ動画
メモとして残しておきます。
普通のmovie作るより手間がかかりますw
CCM、MSXPでの動画キャプチャはいつもと同じ。
編集も同様で、編集ソフトで編集。
通常は、キャプチャしたままのサイズ(640x380)で出力しますが、
ニコニコ動画のアスペクト比にあわせるため、4:3(680x480の比率にします。
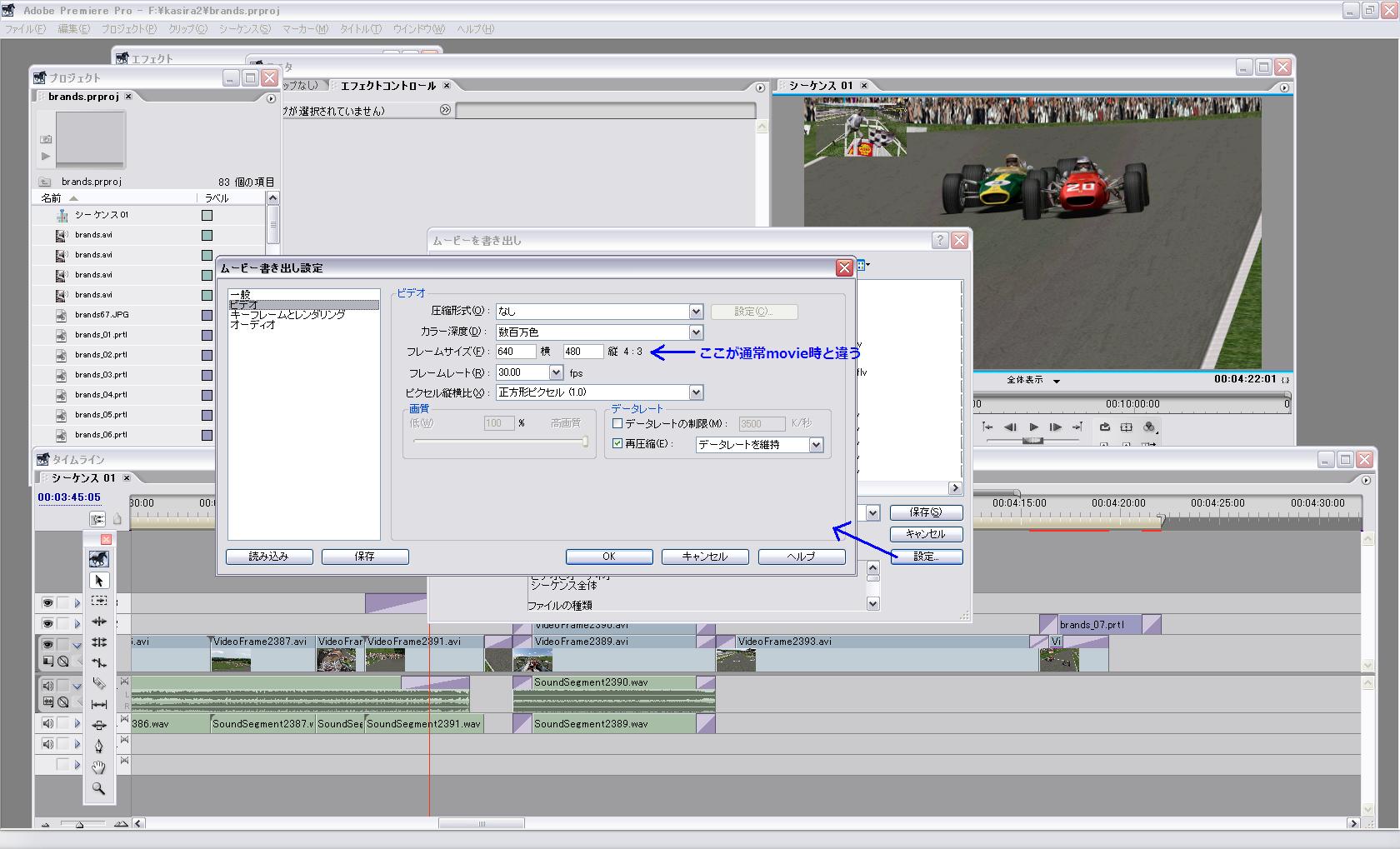
すると、Premiereでは自動的に黒枠を入れて、つぶれたり伸びたりせずに、
4:3の動画ができあがります。
次はWMVに変換します。
いつもはWindowsMediaエンコーダでエンコしますが、
ちょうどよい設定にあわせるのが面倒そうなので、
Windowsムービーメーカーを使います。
ここの設定が重要です。
でかいままアップすると、ニコニコ動画でエンコされてしまい、画像が汚くなるので、
そのままの画質でアップされるように、あらかじめ小さくします。
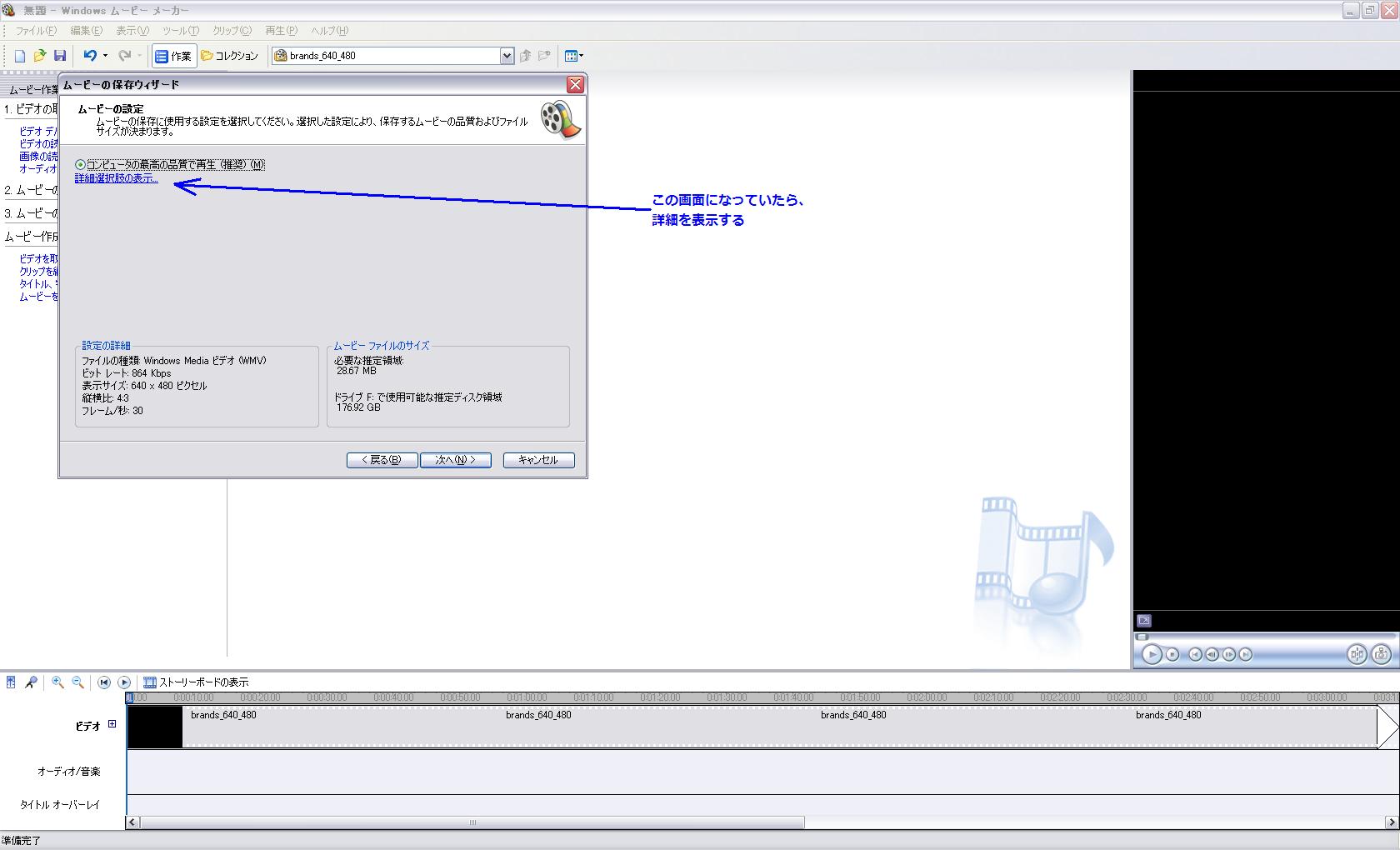
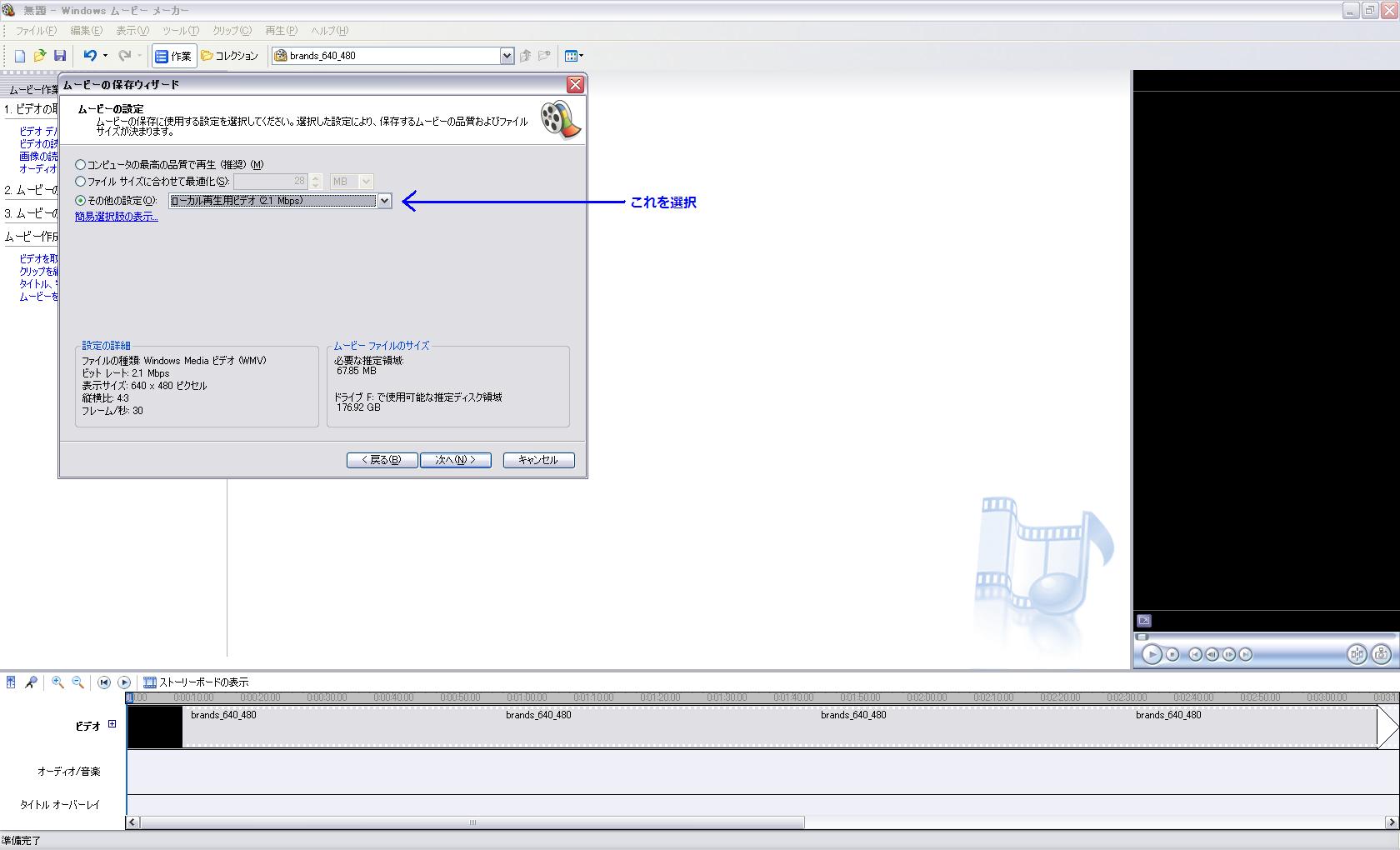
これでWMVのファイルが完成。
さらに、FLVのファイルに変換します。
使用するソフトはmencoder_vp6set。こちらのサイトから落としました。
解凍してできた、FLV4enc_D&D_2pass_4:3.batというバッチファイルに、
WMVファイルを放り込みます。
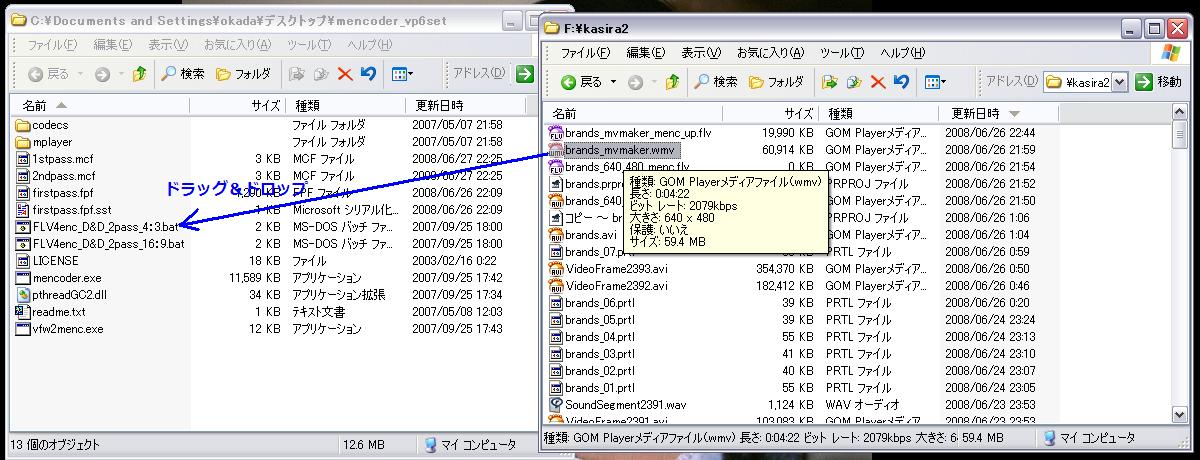
以下の画面が出ますので、値を入れてENTERを押します。
今回は、あまり音楽の品質が重要でないので64です。
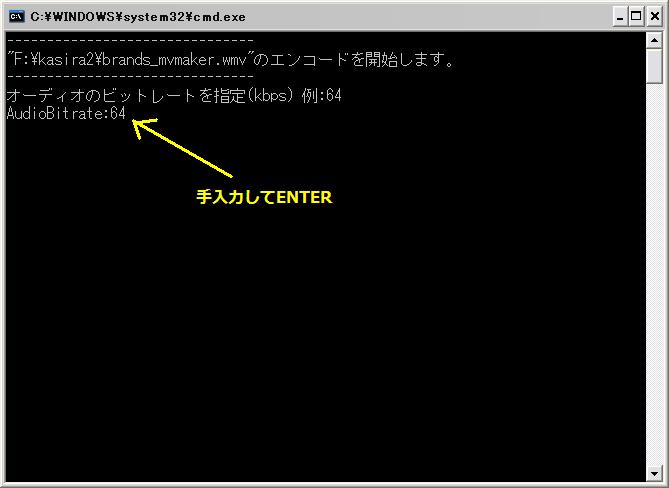
以下の画面が出るので、この設定にします。
重要なのは、「Two Pass - First Pass」と、
Bitrateの「536」です。
Bitrateは先ほど設定した音声とあわせて、600を超えないこと。
今回は(音声64+映像536)で600です。

OKを押すと、2パス目の設定になります。
設定は以下の通り。Modeを「Two Pass - Second Pass - Best Quality」にするだけです。

OKを押すとエンコが始まります。結構時間かかるので気長に待ちましょう。
エンコ中は、こんな画面で延々とエンコの状況が流れます。
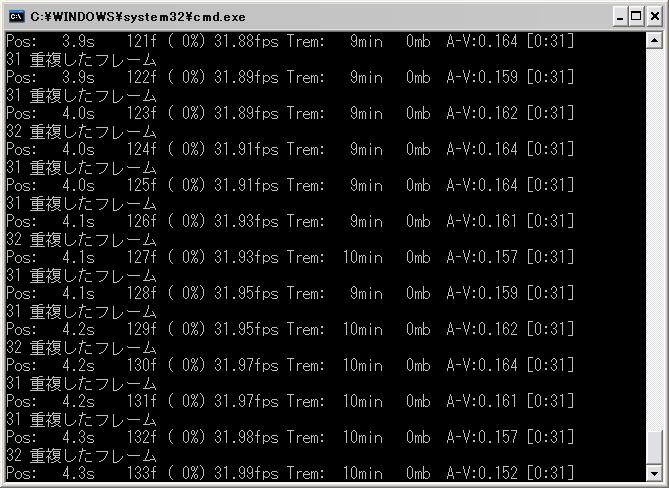
終わると、WMVファイルのあるフォルダにFLVのファイルが完成してるはずです。
これで、ニコニコ動画にアップ!!
この手順で、あの動画の画質は確保できます。
もっと綺麗にできる設定があるかもしれませんが、今回はここまで。
ちなみにあの動画は、
キャプチャカット数:35(ほぼ同じ数だけエンジン音もキャプで、あわせて4.50 GB)
生AVIファイルサイズ:6.67 GB
WMVファイルサイズ:59.4 MB
FLVファイルサイズ:19.5 MB
となっております。
ついでに、ニコニコ動画について。
動画アップロード時は、必ず「エンコードしています」というのが出る。
ちょっと時間かかる。
アップした動画には、コメントがつかないと一覧に表示されない。
なので、メイン画面右下の新着動画に出すには、自らコメントでもしないと、
あっという間に流れますw 今回、私はコメントしてないので、あっさり流れましたw
画面上部の通常のキーワード検索でひっかけるためには、
タイトルか投稿者コメントにそのキーワードを書かないと引っかからない。
タグ検索では、タグにあれば検索にかかる。
とりあえず、これくらいかな。